動画編集というとAfter EffectsやPremiere Proを使用することが多いですが、PhotoshopCCでも簡単な動画編集ができます。
1. 動画を読み込む
-
Photoshopの「ファイル」メニュー→「開く」→読み込みたい動画を選択する。
2. 各パーツの説明
- A…再生ボタン(Spaceキーでも再生できる)。
- B…左向き三角ボタンを押すと1コマずつ戻る。
- C…右向き三角ボタンを押すと1コマずつ再生できる(コマ送り)。
- D…一番左にある左向き三角ボタンを押すと再生ヘッドを動画の先頭に戻せる。
- E…目玉マークで表示・非表示切り替え。
- F…レイヤー(動画を読み込むと自動的に「ビデオグループ」グループが出来る)。
- G…タイムラインをズームイン・アウト(山のマーク)でタイムラインの拡大・縮小ができる。
- H…再生ヘッド(別名:シークバー)。動画のどの部分を再生しているか再生箇所がわかる。
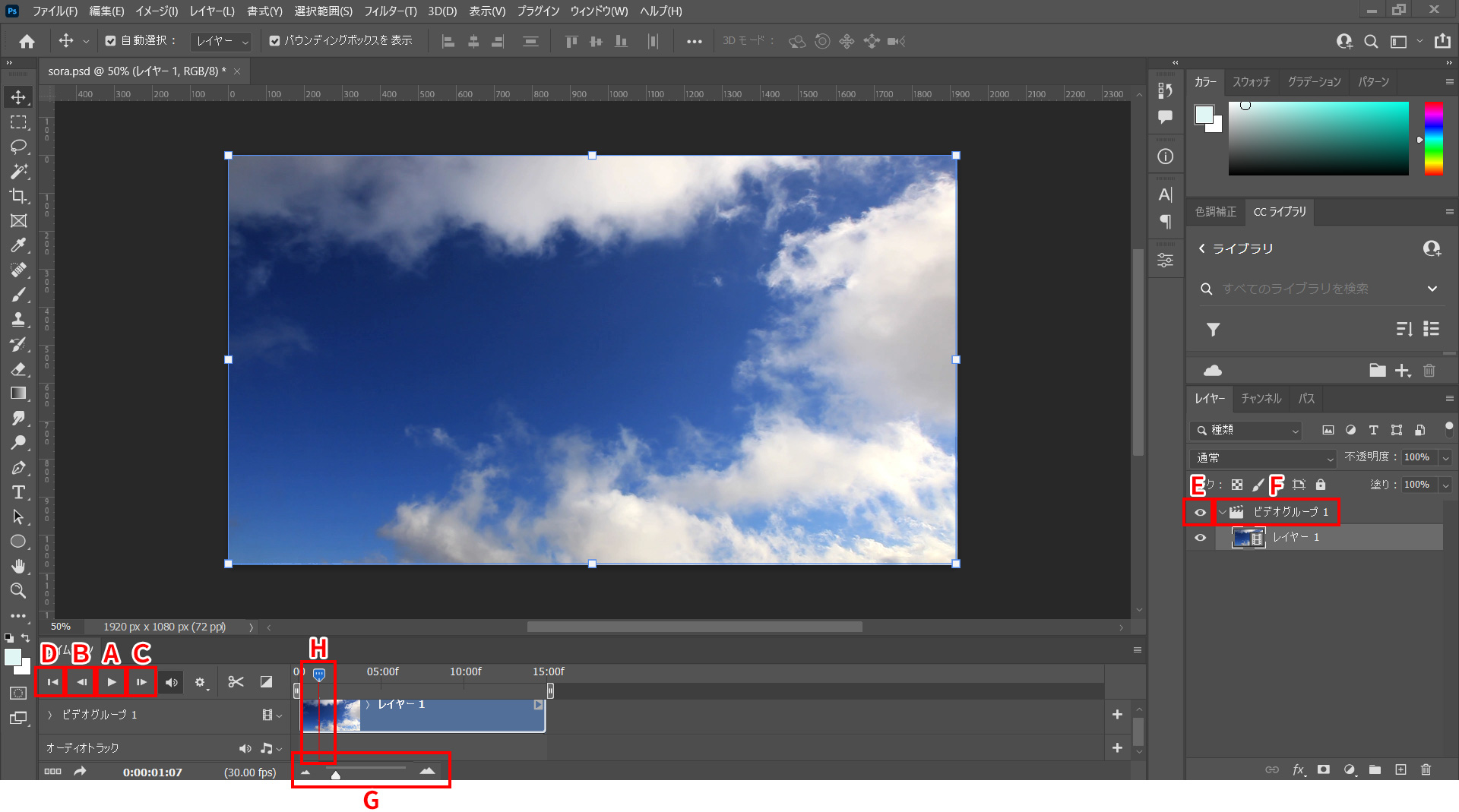
3. 別の動画をつなげたい場合
タイムラインの「ビデオグループ1」の右にある+(プラス)マークをクリック→読み込みたい動画を選択する→1で読み込んだ動画に続いて選択した動画が読み込まれる。
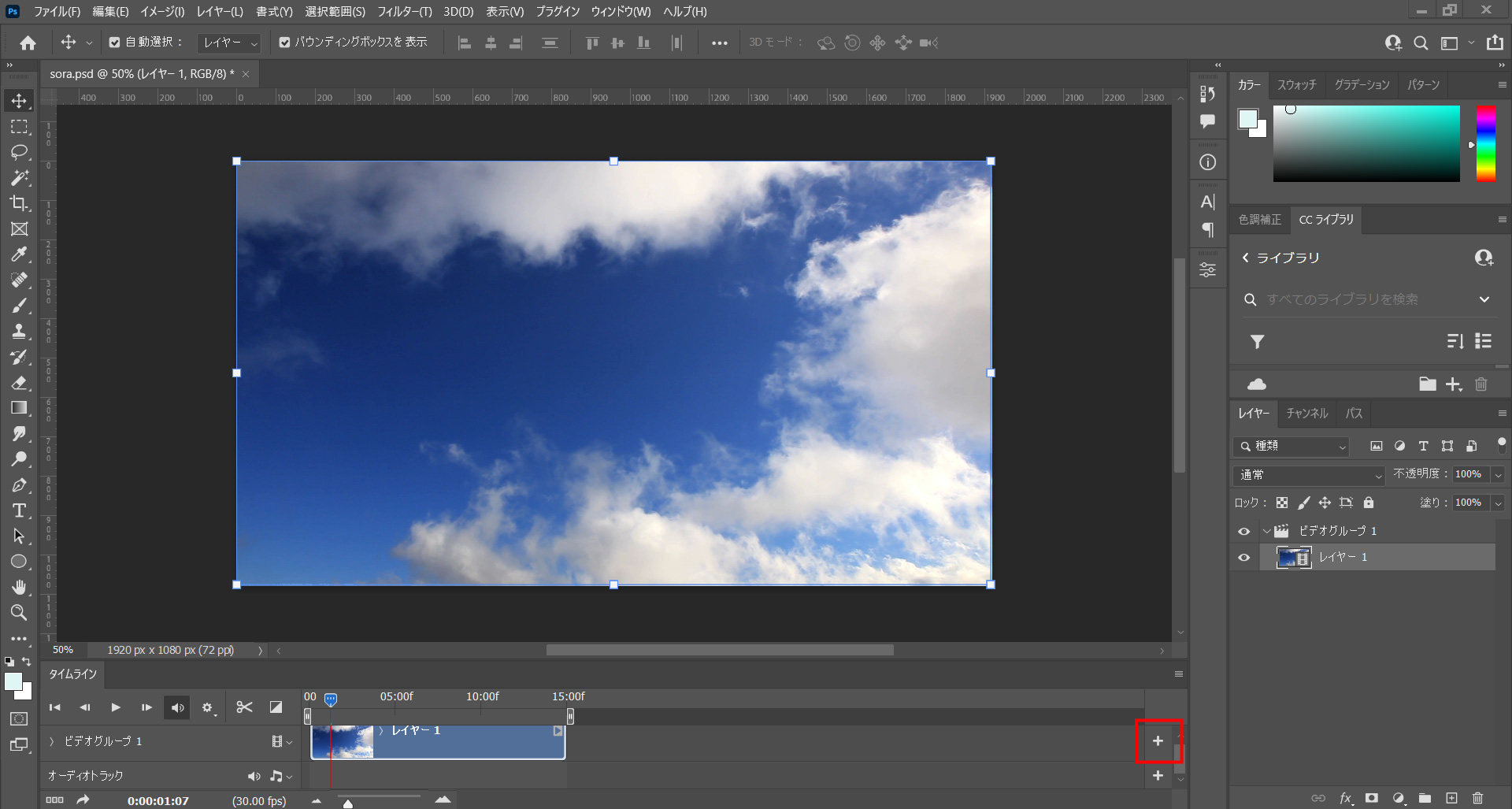
4. 動画の順番を入れ替える
後ろの動画をドラッグして前にもっていく。
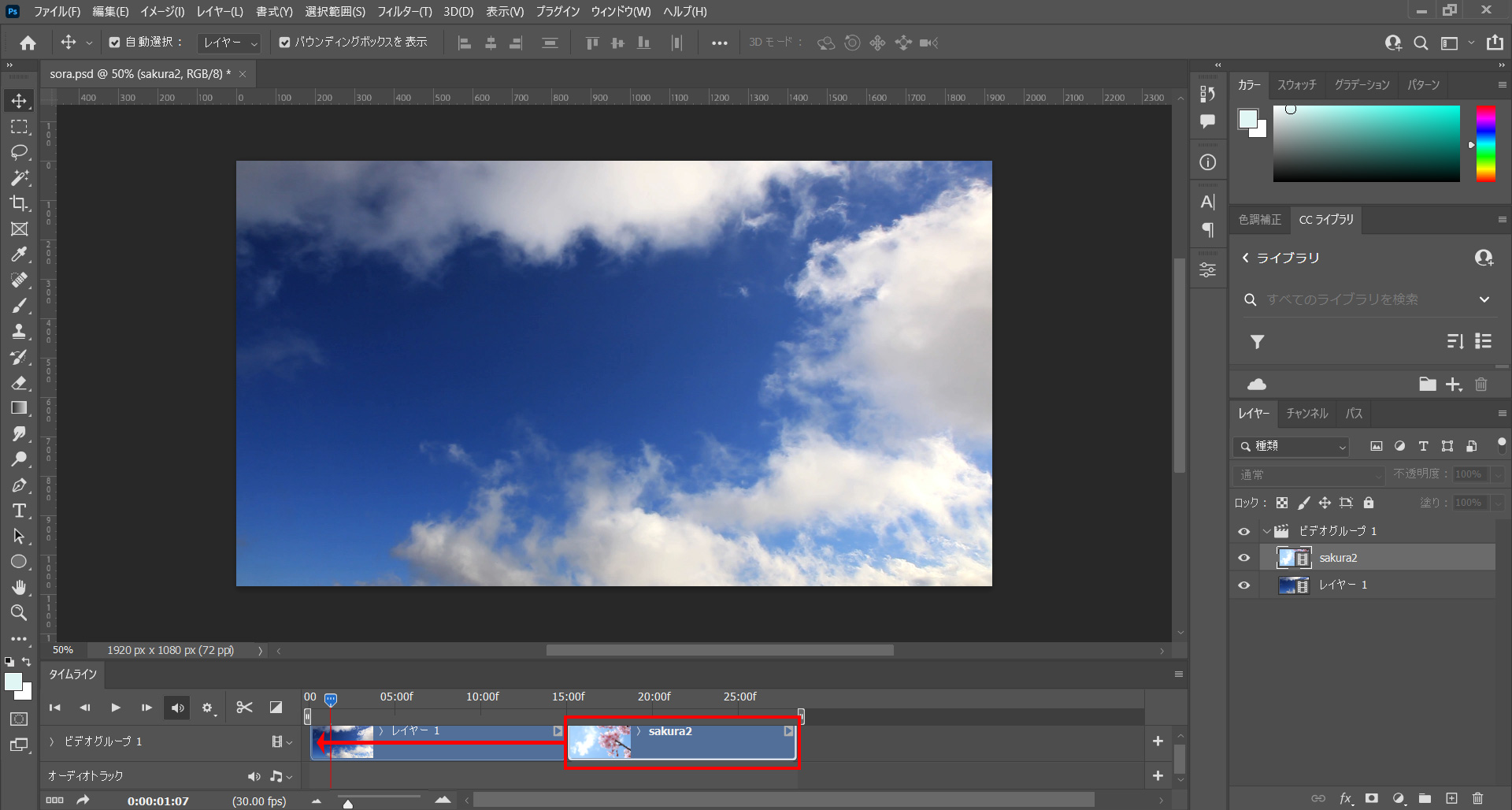
5. カット編集
-
タイムラインをズームイン・アウト(山マーク)のバーを右にスライドしてタイムラインを拡大。

-
再生ヘッドをカットしたい場所に移動。

-
はさみマークの「再生ヘッドで分割」ボタンをクリック→動画が分割される。

-
削除したい箇所を選択。(選択すると枠が白くなる)

-
Deleteキーを押すと削除される。

6. テロップ入力
-
文字ツールを選択。

-
画像ウィンドウ内をクリックし文字を入力する。

-
最後の動画の後ろにテキストクリップができる。

-
動画の上に文字を載せたい場合は文字のレイヤーを「ビデオグループ1」の外にドラッグ→トラックが別れる。

-
文字を載せたい箇所に移動。

-
右端をドラッグすると表示の長さが調整できる。

-
文字レイヤーのTアイコンクリックするとフォントを変更できる。

7. 音楽を追加
-
タイムラインパネルの一番下に「オーディオトラック」がある→プラスマークをクリックし読み込みたい音楽を選択。

-
音楽が読み込まれる。

-
動画より音楽の方が長い場合、再生ヘッドを動画の一番後ろに合わせる。

はさみマークの「再生ヘッドで分割」ボタンをクリック。

音楽が分割される→削除したい箇所を選択(選択すると枠が白くなる)→Deleteキーを押すと削除される。

-
音楽の最後をフェードアウトしたい場合、音楽クリップの上で右クリック→フェードアウトの数値を調節する。

8. ワイプ(ピクチャインピクチャ)を設定
(映像の上に別の映像を重ねる)
-
ビデオグループ1の動画クリップの右にあるプラスマークをクリックし読み込みたい動画を選択→動画が読み込まれる。

-
読み込んだ動画のレイヤーを「ビデオグループ1」の外にドラッグ。

-
ワイプを重ねたい動画の上に移動。

-
ワイプにしたい動画クリップをクリックしバウンディングボックスを表示。

-
「ビデオレイヤーを変形するには、そのレイヤーをスマートオブジェクトレイヤーに変換する必要があります」とメッセージが出るので「変換」をクリック。

-
大きさを小さくする。

9. トランジションを設定
トランジションは動画と動画の切り替わり部分にアニメーションをつける。
-
「切り替え方法を選択し、ドラッグして適用」ボタンをクリック。

-
適用したいトランジションを選択し、動画と動画の間にドラッグ、黒い枠が出たら離す。

-
後ろの動画のクリップにマークがついたらOK。
※クロスフェードを使うと映像の尺が変わるので必要に応じて調整する。(他のトランジションは変化なし)
-
同様の手順でテキストにもトランジションを適用することができる。

-
トランジションの削除はクリップのトランジションマークをクリックしてDelete。

10. 書き出し
-
「ファイル」メニュー→「書き出し」→「ビデオをレンダリング」をクリック。

-
- A…動画の名前を入力。
- B…「フォルダーを選択…」をクリックし書き出しするフォルダーを選択。
- C…形式は基本は「H.264」。
- D…プリセットは基本は「高画質」。
- E…設定OKであれば「レンダリング」をクリック。
- ※書き出し時間はパソコンのスペックと動画の長さによって変わる。
- ※高解像度の動画を多く使うのであれば、Core i7、32GBほどのスペックが理想。

本記事のステップに沿って作成した動画はこちら↓









































